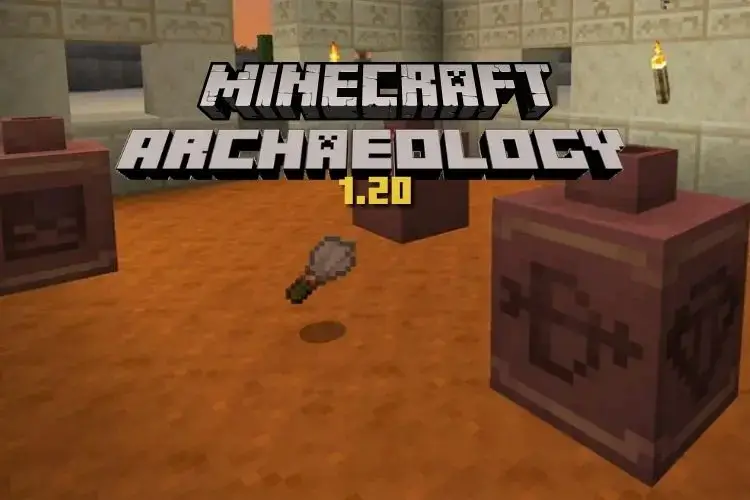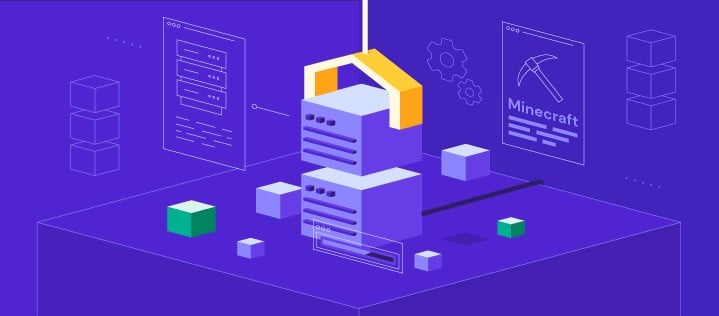
A well-known sandbox video game is Minecraft. It was first launched in 2009 and lets users construct, explore, craft, and exist in a 3D-generated block universe. Hostinger, Ubuntu, Windows, and macOS all support the creation of Minecraft servers.
Creating a Minecraft server's top portion will now be covered. We'll show you how to make it with Windows, while in the next section, you'll be able to see the basic steps you must follow regardless of your operating system. We'll set up the network to allow other users to join our servers, and then we'll show you ways to get the needed files to allow our Minecraft server to function.
How To Download A Minecraft Server
Start by downloading the server program from the website to get your Minecraft server running. The software that will create your server costs nothing and is available through Mojang Studios. You'll need a Minecraft: Java Edition copy to play.
Go to server downloads on the Minecraft.net website. Tap "Minecraft server" on Minecraft.net to download the server.
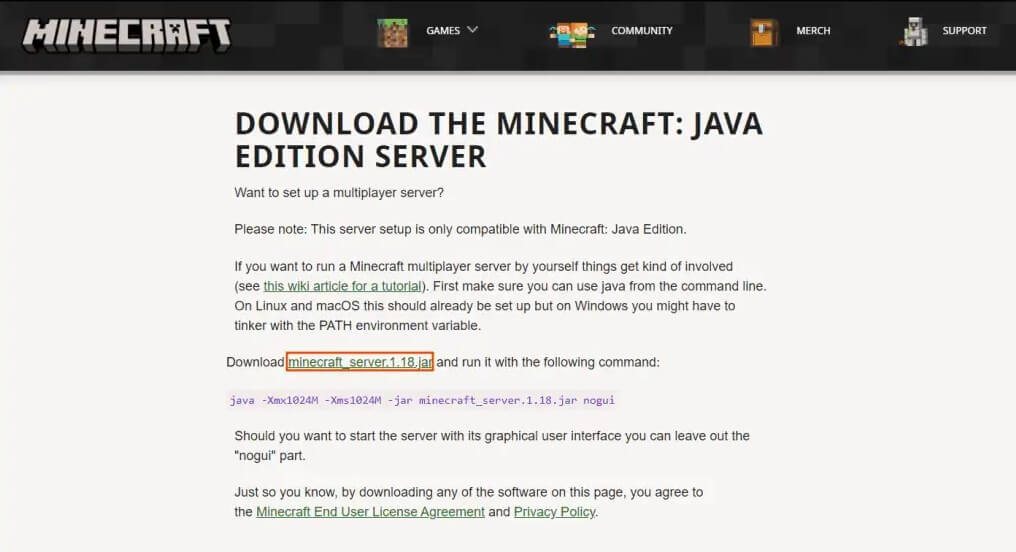
Switch on the router's port forwarding.
When we turn on the port forward to build the Minecraft server, we will need the IP address of the local server. In this instance, when you create the Minecraft server on your personal computer, you'll need to find the IP address of your machine. To determine your IPs on Windows, open the command prompt, and enter:
You must access your router's settings to enable port forwarding. Although the method varies depending on the manufacturer, the options to enable port forwarding are typically located in the firewall section.
How do I create a Minecraft server using Windows?
Installing the most recent Java version and launching the server are the first steps in setting up a Minecraft server for Windows. We'll also look at ways to automate the creation process to make the startup process quicker.
Install the most recent version of Java.
You must obtain the most recent Java version to run the Minecraft server. To figure out what version is currently installed, go to the command prompt, and enter:

Get the server started.
Some settings files are created when we launch the Minecraft server Jar file. The first step is to create a folder named "Minecraft Server" and then move the .jar file you downloaded to it.
In this way, the Server configuration data files are created. In addition, you will result in a "eula.txt" document. After that, open it and update "Eula=false" to "Eula=true" to indicate that you accept the conditions of the end user's licensing agreement.
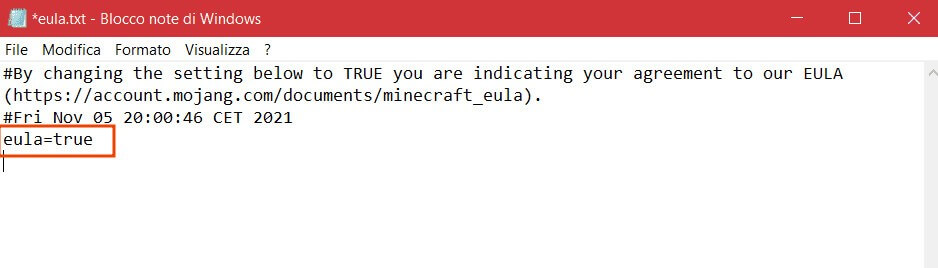
Automate the Minecraft server's setup procedure.
We can use the batch file to accelerate the Minecraft server's initial startup.
To accomplish this, we access the folder in which the server's files are and then create a newly created text-based document. In the document, we must include the command we used earlier to initiate the server:
Server Stop
In this in-depth article on how to make a Minecraft server, we've reviewed the steps required to set up a Minecraft server for Windows. We began with the prerequisites and alternative options for using your personal computer. We've configured a server; learn how to deploy in-game commands to become an administrator. The next step is to build your server by following our tutorial.
Published by Jack Gibson on March 02, 2023
Our collection of authors are highly experienced, knowledgeable, and experts on each game & the gaming industry. They have years of experience in the field and know what it takes to be successful gamer. They share their insights & tips on this blog so that readers can learn from their veteran gaming knowledge and get the most out of their gaming experience. Learn more about us and our amazing authors here at ServerTilt.